Welcome to Support Bible, where you can ask questions and receive answers from other members of the community.
For we were all baptized by one Spirit so as to form one body—whether Jews or Gentiles, slave or free—and we were all given the one Spirit to drink.
1 Corinthians 12:13
Categories
- All categories
-
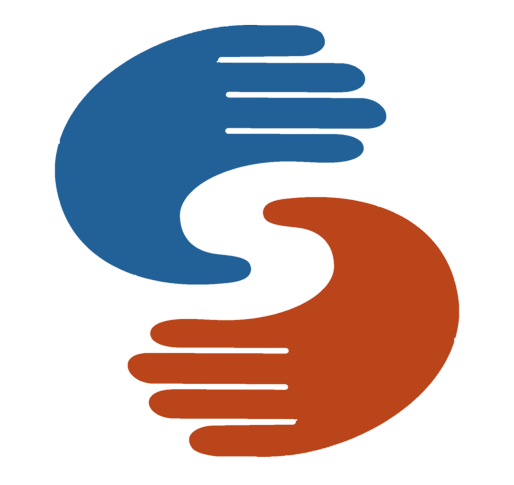 General
(39)
General
(39)
-
 Paratext
(2.3k)
website
Paratext
(2.3k)
website
-
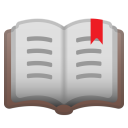 PTXprint
(385)
website
PTXprint
(385)
website
-
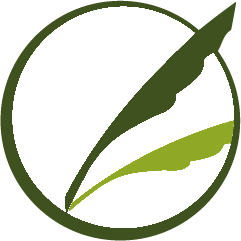 Paratext Lite
(71)
website
Paratext Lite
(71)
website
-
 FLExTrans
(43)
website
FLExTrans
(43)
website
-
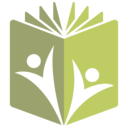 Scripture Forge
(20)
website
Scripture Forge
(20)
website
-
 Publishing Assistant
(1)
website
Publishing Assistant
(1)
website
-
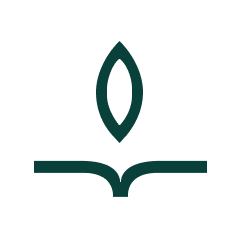 Platform.Bible
(4)
website
Platform.Bible
(4)
website
-
 Paratext 10 Studio
(16)
website
Paratext 10 Studio
(16)
website