This is how it worked for me, after half an afternoon of tests and experiments:
[note: this post has been edited; so the thread below makes less sense (sorry) but this note to myself is now more useful because the settings can also be forked to the new project I learnt]
Use > File > Backup Project To File... to create a local backup. Read the entire backup-options-window carefully. Include all the books you need for your fork. Make sure you tick the box "include project properties and settings".
Then do > File > Restore Project From File...
In the file-dialog select the backup you just created and click "open" in your language.
Now if you are part of a shared project, you will get a very dangerous looking message, saying
“This project belongs to a shared project. blablabla … two lines of blabla. Continue anyway?”
You can happily click on "Yes" in your language, because you will have more options in the next window…
Now finally you get a window entitled "Restore" where the first line shows the backup you have selected two steps above.
The second line is interesting, since it gives you the "Restore into" selector and also a "New Project..." button. This is what you should use to create a full working copy aka as a fork.
I have only tested this twice, both times with the choice of "Type of Project" being "Auxiliary".
You will see a lot of properties and settings, and the entire window is called "Project Properties and Settings". It has got five tabs. My guess is that if you restore your project into a new project with not-suitable settings, it will be a zombie project and will show the famous unexpected bahaviour.
In the main “Restore” window, after having clicked the “New Project…” button and having opted for an auxiliary project and set a new name etc. the “Files in Backup” column is offering at its very top one line marked “Properties and Settings - [time and date of backup]”.
Check the box next to that line, and it seems this will “restore the project settings into the new project”.
Having set the "From:" and the "Restore into:" suitably, you will now see a long list of "Files in Backup" on a left colum. Careful, some of those might be unticked, depending what you selected for "Restore into". My guess is that you will only get a full working fork, if you select all the boxes on the left. There is a convenient "Select All Files" button below the list, where I found it after I had scrolled all the way down and had manually ticked all missing boxes. (Not a complaint, just sharing).
Now you can make yourself a little drumroll and click "OK" in your language. It takes a few seconds and you get a lot of good stuff inside the project you have selected for "Restore into".
All this is probably not new to many power users. But I could not find any documentation and had gotten scared about the warning message I have mentioned above. So it took me some time to create a throw-away dummy project to test all this process. So hope this can help some other users. Please correct or add detail if you know more about creating working copies of projects. Thank you.
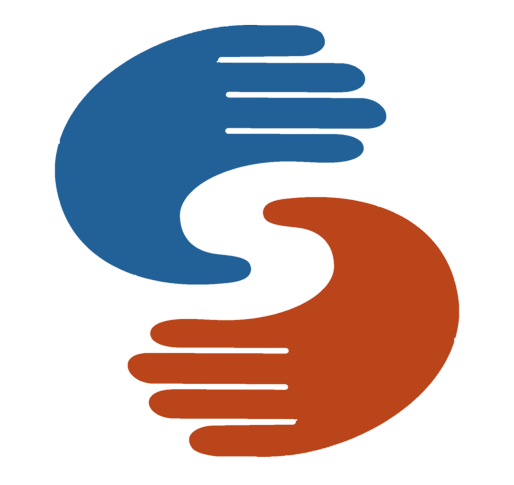 General
22
General
22
 Paratext
2.3k
website
Paratext
2.3k
website
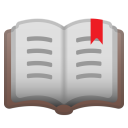 PTXprint
377
website
PTXprint
377
website
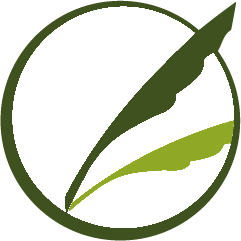 Paratext Lite
72
website
Paratext Lite
72
website
 FLExTrans
38
website
FLExTrans
38
website
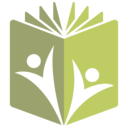 Scripture Forge
20
website
Scripture Forge
20
website
 Publishing Assistant
17
website
Publishing Assistant
17
website
 Paratext 10 Studio
16
website
Paratext 10 Studio
16
website
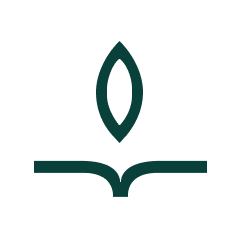 Platform.Bible
4
website
Platform.Bible
4
website