Welcome to Support Bible, where you can ask questions and receive answers from other members of the community.
Very truly I tell you, whoever accepts anyone I send accepts me; and whoever accepts me accepts the one who sent me.
John 13:20
Categories
- All categories
-
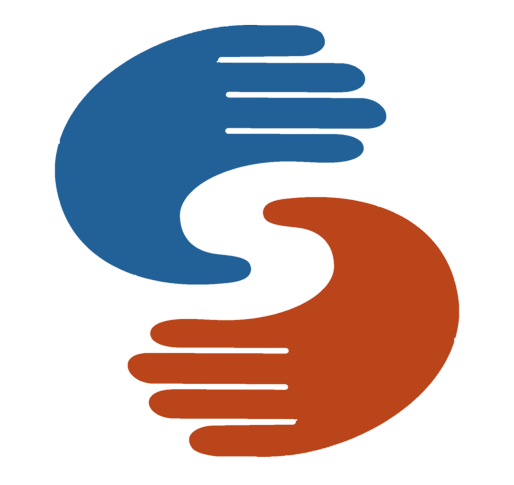 General
(39)
General
(39)
-
 Paratext
(2.3k)
website
Paratext
(2.3k)
website
-
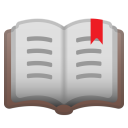 PTXprint
(384)
website
PTXprint
(384)
website
-
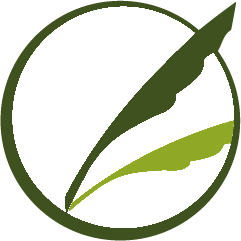 Paratext Lite
(71)
website
Paratext Lite
(71)
website
-
 FLExTrans
(43)
website
FLExTrans
(43)
website
-
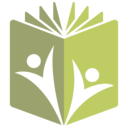 Scripture Forge
(19)
website
Scripture Forge
(19)
website
-
 Publishing Assistant
(1)
website
Publishing Assistant
(1)
website
-
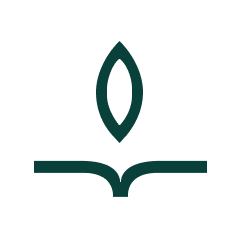 Platform.Bible
(4)
website
Platform.Bible
(4)
website
-
 Paratext 10 Studio
(16)
website
Paratext 10 Studio
(16)
website