Welcome to Support Bible, where you can ask questions and receive answers from other members of the community.
Every day they continued to meet together in the temple courts. They broke bread in their homes and ate together with glad and sincere hearts, praising God and enjoying the favor of all the people. And the Lord added to their number daily those who were being saved.
Acts 2:46-47
Categories
- All categories
-
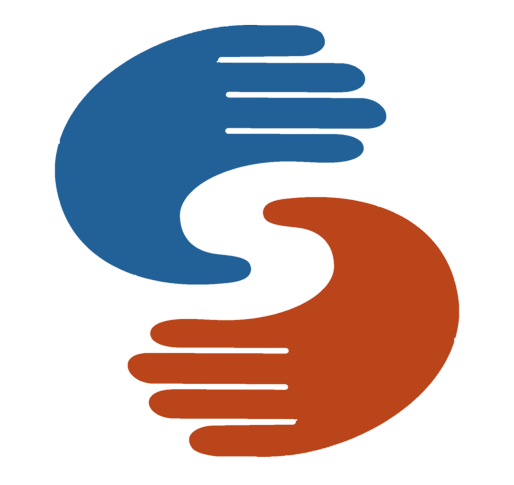 General
(39)
General
(39)
-
 Paratext
(2.3k)
website
Paratext
(2.3k)
website
-
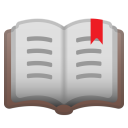 PTXprint
(385)
website
PTXprint
(385)
website
-
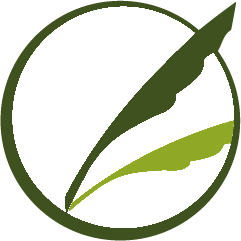 Paratext Lite
(71)
website
Paratext Lite
(71)
website
-
 FLExTrans
(43)
website
FLExTrans
(43)
website
-
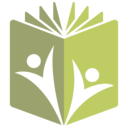 Scripture Forge
(20)
website
Scripture Forge
(20)
website
-
 Publishing Assistant
(1)
website
Publishing Assistant
(1)
website
-
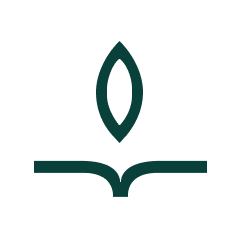 Platform.Bible
(4)
website
Platform.Bible
(4)
website
-
 Paratext 10 Studio
(16)
website
Paratext 10 Studio
(16)
website