Welcome to Support Bible, where you can ask questions and receive answers from other members of the community.
Dear friends, since God so loved us, we also ought to love one another.
1 John 4:11
Categories
- All categories
-
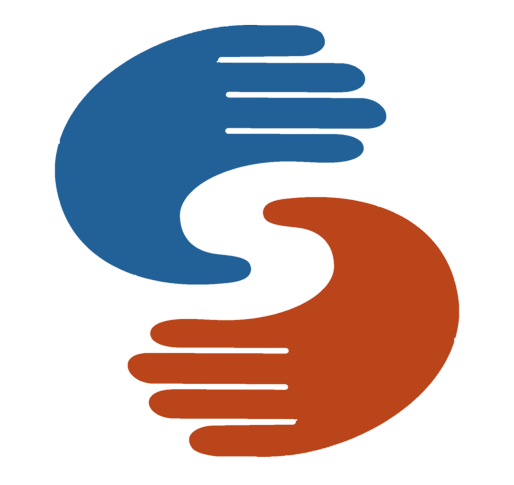 General
(39)
General
(39)
-
 Paratext
(2.3k)
website
Paratext
(2.3k)
website
-
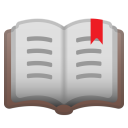 PTXprint
(385)
website
PTXprint
(385)
website
-
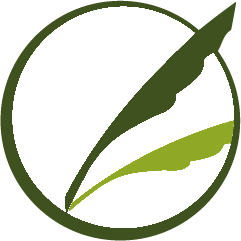 Paratext Lite
(71)
website
Paratext Lite
(71)
website
-
 FLExTrans
(43)
website
FLExTrans
(43)
website
-
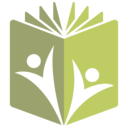 Scripture Forge
(20)
website
Scripture Forge
(20)
website
-
 Publishing Assistant
(1)
website
Publishing Assistant
(1)
website
-
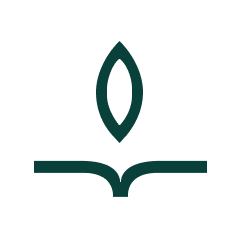 Platform.Bible
(4)
website
Platform.Bible
(4)
website
-
 Paratext 10 Studio
(16)
website
Paratext 10 Studio
(16)
website