Welcome to Support Bible, where you can ask questions and receive answers from other members of the community.
For just as each of us has one body with many members, and these members do not all have the same function, so in Christ we, though many, form one body, and each member belongs to all the others.
Romans 12:4-5
Categories
- All categories
-
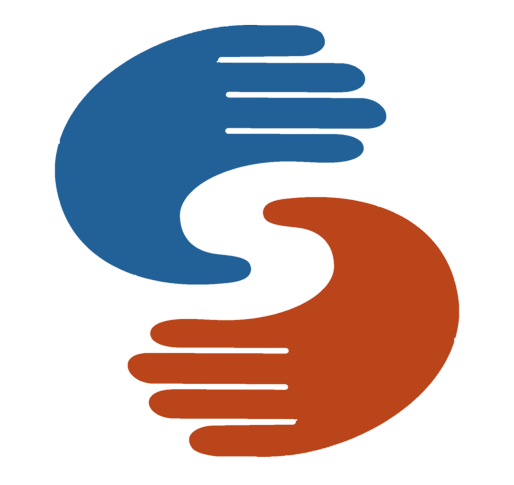 General
(39)
General
(39)
-
 Paratext
(2.3k)
website
Paratext
(2.3k)
website
-
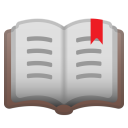 PTXprint
(385)
website
PTXprint
(385)
website
-
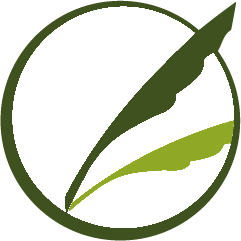 Paratext Lite
(71)
website
Paratext Lite
(71)
website
-
 FLExTrans
(43)
website
FLExTrans
(43)
website
-
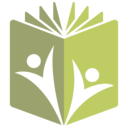 Scripture Forge
(20)
website
Scripture Forge
(20)
website
-
 Publishing Assistant
(1)
website
Publishing Assistant
(1)
website
-
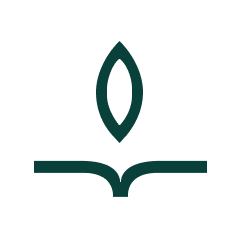 Platform.Bible
(4)
website
Platform.Bible
(4)
website
-
 Paratext 10 Studio
(16)
website
Paratext 10 Studio
(16)
website